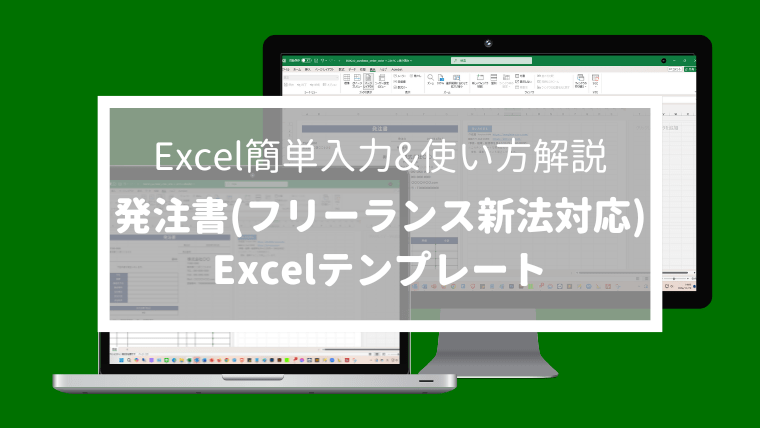発注のご担当者の方は、後でトラブルにならないような発注書を作成するのは大変ですよね?
また、令和6年11月1日より、「特定受託事業者に係る取引の適正化等に関する法律」、通称フリーランス新法が施行されため、フリーランスに発注する際は記載しなければいけない項目が出てきました。
- 発注書の作成に時間がかかるため、他の業務が圧迫される。
- 何を記載すればいいのか分からないため、契約後に漏れや修正が発覚する。
- Excel(エクセル)やWord(ワード)は初心者だから苦手
上記のような事を悩んでる方は多いのではないでしょうか?
そのお悩みを解決できる、合計や消費税が自動で計算され、フリーランス新法に準拠した発注書を公開したいと思います。
Excel(エクセル)が苦手な初心者の人でも、簡単に入力ができるように、入力する所は最低限になるように関数を入れて作りました。
また、発注書に必要な項目や入力内容も解説しています。
解説を読んで頂ければ、基本的には作成できると思います。
目次
発注書テンプレートについて
この発注書テンプレートで出来ること
- 数量と単価を入力すれば、合計や消費税(8%/10%/非課税)が自動計算されます。
- 基本項目を入力すれば、フリーランス新法に準拠した発注書が簡単に作成可能です。
- 契約内容が明確化され、トラブルを未然に防げるようになります。
Excelについて
この記事では、なるべく簡単に分かりやすく書いていますが、多少のExcelの知識が必要になります。例えば「セル」や「シート」といった言葉は使用しています。
Excel初心者でExcelのこと何も分からないよという方は、500円でわかるエクセルという本を読みながらこのテンプレートを使うのがオススメです。500円とは思えないほど、分かりやすく1からフルカラーで書かれています。
またExcelのソフトが必要な方はマイクロソフトの公式サイトから購入すると、他のソフトも同梱されていて値段が高いです。
なので、まだExcel(エクセル)を持っていない方はAmazonや楽天からの購入がおすすめです。
発注書テンプレート無料ダウンロード
デザイン重視のカラーverと、コピー代を抑えたい方向けのモノクロverを用意しましたので、お好きな方をご使用ください。
バージョンがExcel 2007以降なら基本的には使えます。
ご使用の環境(OS・ブラウザ等)によっては、デザインが適切に表示されない場合があります。調整してお使い下さい。
発注書テンプレートの最初の設定
発注書テンプレートのダウンロードが完了したら
カラーverをダウンロードしたら「E00010_purchase_order_color」というファイル名で、モノクロverなら「E00011_purchase_order_monochrome」というファイル名でダウンロードされます。
ダウンロードしたファイルを開いてください。(基本的にはダウンロードのフォルダに入っています)
自分の会社情報を入力
まずは、会社名や住所等を入力しましょう。
登録番号はでは不要ですが、発注先からすると適格請求書発行事業者と分かった方が良いので、適格請求書発行事業者に登録していれば入力しておいた方が良いと思います。
登録番号は「T + 13桁の番号」で、番号は法人の場合は法人番号、個人事業主には法人番号と重複しない数字が登録者ごとに割り振らています。
(インボイス登録番号は登録通知書や、e-Taxの通知書等一覧でご確認ください。)
上の画像のところに情報を入力してから、一旦保存しておくと、後で雛形として使いやすいのでおすすめです。
発注書テンプレートの入力の仕方
フリーランス新法おける発注書の記載事項
フリーランス新法では、次の取引条件の明示が義務付けられています。当テンプレートはこの取引条件の明示項目が全て入っています。
取引条件の明示項目
①給付の内容
②報酬の額
③支払期日
④業務委託事業者・フリーランスの名称
⑤業務委託をした日
⑥給付を受領する日/役務の提供を受ける日
⑦給付を受領する場所/役務の提供を受ける場所
⑧(検査をする場合)検査完了日
⑨(現金以外の方法で報酬を支払う場合)報酬の支払方法に関して必要な事項
各入力箇所の説明(表紙)
フリーランス新法に対応した発注書として、記載が必要な項目には、見出しの横に☆を付けてあります。
印刷して、後から手書きという使い方もできます。
まずは取引条件等を入力していきます。
①発注書の提出先(発注先名)を入力☆
発注書の提出先(発注先名)を入力して下さい。
例:株式会社〇〇 御中、山田太郎 様
住所は入力しなくても大丈夫です。
会社名の後には「御中」、個人名の後には「様」を入力するのがマナーです。
②発注日を入力☆
発注日を入力して下さい。
③発注番号を入力
必要ない場合は入力しなくても大丈夫です。
管理上必要な場合は入力して下さい。
④件名を入力☆
発注書の件名を入力してください。
例:「○○月分 サービス費」、「○○委託分」等
⑤納期を入力☆
商品やサービスの納期を入力して下さい。
例:「2025年1月31日まで」等
⑥検査完了日を入力☆
成果物の検査が必要な場合、その検査の完了予定日を入力します。
例:「2025年1月31日」等
※検査をしない場合は入力しなくても大丈夫です。
⑦納品場所を入力☆
商品や成果物を受け取る場所や、業務を行う場所を入力します。
例:「指定Dropboxフォルダ」「東京オフィス」等
⑧支払期日を入力☆
サービスや商品の報酬を支払う期日を入力します。
例:「納品後30日以内に支払う」「2024年12月31日」など。
報酬の支払期日は発注した物品等を受け取った日から数えて60日以内のできる限り短い期間内で定め、一度決めた期日までに支払う必要があります。
※元委託者から受けた業務を発注事業者がフリーランスに再委託をした場合、条件を満たせば、元委託業務の支払期日から起算して30日以内のできる限り短い期間内で支払期日を定めることができる再委託の例外もあります。
⑨支払方法を入力☆
現金、銀行振込、またはその他の支払方法を入力します。
例:「現金」、「銀行振込」等
⑩支払条件を入力☆
発注する商品やサービスの支払条件を入力して下さい。
例えば、「月末締翌月末払」等です。
ここからは、発注内容を入力していきます。
⑪税区分を入力☆
軽減税率(消費税が8%)の項目は、セルを選択して出てくる三角形をクリックし、「8%」を選択してください。
非課税の場合「非」を選択してください。
10%の場合は何も選択しないでください。
⑫取引日を入力
取引日を入力して下さい。
(商品の納品日や、業務を遂行する日等)
⑬品名・品番を入力☆
品名や品番、サービス名を入力して下さい。
例:「商品の撮影と画像加工」「業務システムの設計・開発」等
⑭数量を入力☆
数量を入力して下さい。
※数量を入力しないと小計が自動で計算されません。
⑮単位を入力
単位を入力して下さい。
単位が不要な場合もあると思いますが、どんな業種にも使えるように単位という項目を入れておきました。
例:「個」「式」等
⑯単価を入力☆
単価を入力して下さい。
※単価を入力しないと小計が自動で計算されません。
数量と単価を入力すると小計が自動で計算されます。
⑰備考を入力
連絡事項や、注意事項等を入力して下さい。
入力しなくても大丈夫です。
以上を入力すれば、基本的に発注書は完成です。
発注書テンプレートの入力が完了したら
編集したExcelファイルを保存する
左上の保存マークをクリック(上書き保存)するか、
左上の「ファイル」→「上書き保存」か「名前を付けて保存」で保存できます。
編集したExcelファイルを印刷する
左上の「ファイル」→「印刷」で印刷できます。
このテンプレートはA4のサイズで設定してあります。
その他
Excelから使い方を見る
各シートの右上に使い方を見るというボタンがあります。
ここをクリックすると、この記事が開きます。
発注書 (フリーランス新法対応)テンプレートのまとめ
①提出先、発注日、発注番号、件名、納期、検査完了日、納品場所、支払期日、支払方法、支払条件
②税区分、取引日、品名・品番、数量、単位、単価を入力
③以上を入力すれば、基本的に発注書は完成。
・入力が完了したら
①左上の保存マークをクリックで、保存
②左上の「ファイル」→「印刷」で印刷
・その他
①使い方を見るというボタンをクリックで、この記事が開く
以上、発注書テンプレートの無料ダウンロードと、使い方をまとめてみました。
管理者の方が効率良く、仕事ができるように他にもテンプレートなどを作成したいと思っています。
今の税理士に満足してますか?
給与を計算や、毎年確定申告するのも大変だと思います。
個人事業主の方は、本業の合間に帳簿をつけなければなりませんし、確定申告の時期は繁忙期だったりして確定申告の書類を作成する時間がなかったりします。
そういう時に税理士と契約していると、すぐに資料を作成してくれて助かります。
ただ、税理士によっては忙しくて対応が遅かったり、料金が高かったりします。
そのような事がないように自分に合った税理士を探すことが大事です。
まだ、税理士と契約してない方や、今の税理士に不満がある場合は税理士ドットコム
税理士ドットコムでは無料で税理士が探せて、71.4%の方が顧問報酬の引き下げに成功しています。