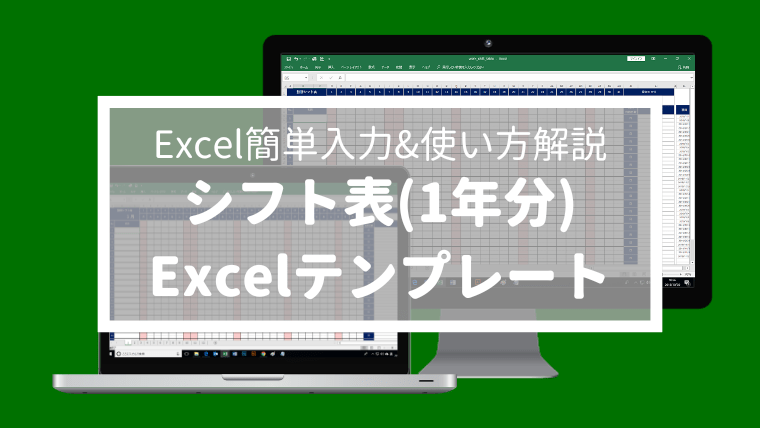お店や事業所を管理していると、面倒なものの1つがシフト表ですよね?
- みんなシフトをバラバラに出してくる。
- 手書きだと見づらいし、紙が増える
- Excel(エクセル)やWord(ワード)は初心者だから苦手
上のような事を悩んでる方は多いのではないでしょうか?
実際に私が店舗を管理していた時に、引継ぎする時も楽だから作っちゃえ!って事で、Excelでシフト表を1から作りました。
Excel(エクセル)が苦手な初心者の人でも、簡単に入力ができるように、入力する所は最低限になるように関数を入れて作りました。
解説を読んで頂ければ、基本的には使えると思います。
目次
シフト表テンプレートについて
シフト表テンプレートで出来ること
- 従業員から提出されたシフトを簡単にまとめられます。
- テンプレートでは20人まで管理できます。
- 1年間分のシートがあり、日付や曜日が自動で入力されます。
Excelについて
この記事では、なるべく簡単に分かりやすく書いていますが、多少のExcelの知識が必要になります。例えば「セル」や「シート」といった言葉は使っています。
Excel初心者でExcelのこと何も分からないよという方は、500円でわかるエクセルという本を読みながらこのテンプレートを使うのがオススメです。500円とは思えないほど、分かりやすく1からフルカラーで書かれています。
またExcelのソフトが必要な方はマイクロソフトの公式サイトから購入すると、他のソフトも同梱されていて値段が高いです。
なので、まだExcel(エクセル)を持っていない方はAmazonや楽天からの購入がおすすめです。
シフト表テンプレート無料ダウンロード
バージョンがExcel 2007以降なら基本的には使えます。
ご使用の環境(OS・ブラウザ等)によっては、デザインが適切に表示されない場合があります。調整してお使いください。
シフト表テンプレートの最初の設定
シフト表テンプレートのダウンロードが完了したら
「e00008_work_shift_table」というファイル名でダウンロードされます。
ダウンロードしたファイルを開いて(基本的にはダウンロードのフォルダに入っています)、下のタブで「1」をクリックして下さい。
下で説明するものは、「1」のシートで行って下さい。
入力箇所
背景色が紺色のセルは、元々入力されているか、自動で計算されて表示されます。
なので、基本的には背景が白かピンクのセルだけ入力します。
シフト表を作り始める月を設定(日付は自動表示)
「1」のシートに入力した月の翌月が「2」のシートに、翌々月が「3」のシートに自動で反映されます。
日付は1日を入力して下さい。16日などを入力すると、表示はされますが31日ごとに区切られてしまいますので、2月などでずれてしまいます。
※最初は2018年1月1日が入力されています。
祝日を設定(日曜日と祝日は背景がピンクになる)
上の画像のように、日曜日と祝日の列は背景がピンクになります。
また他にも指定した日付(休業日等)の列も背景をピンクにできます。
祝日は一番右の列で入力して下さい。(「1」のシートにだけあります)
※最初は2018年、2019年の祝日が入力されています。
また、祝日の表の下の入力されていないところに日付を入力すると、
入力した日付の列も背景がピンクになります。
祝日の背景をピンクにしたくない場合は、祝日の列の日付を削除すればできます。
シフト表テンプレートの入力の仕方
①従業員の名前を入力
②必要な人数を入力
③出退勤の時間を入力
④備考を入力(入力しなくても大丈夫です)
①従業員の名前を入力
名前の下に従業員の名前を、入力して下さい。(最大20名まで入力できます)
②必要な人数を入力
③出退勤の時間を入力
時間を入力すると、下の出勤人数と右の個別出勤人数が自動計算されて表示されます。
④備考を入力
月が替わったら
下のタブで次のタブをクリックすれば、翌月のシフト表が表示されます。
各シートとも入力方法は同じです。
タブの名前を変更
または、タブを右クリック →「名前の変更」でも変更できます。
その他
Excelから使い方を見る
ここをクリックすると、この記事が開きます。
編集したExcelファイルを保存する
左上の保存マークをクリック(上書き保存)するか、
左上の「ファイル」→「上書き保存」か「名前を付けて保存」で保存できます。
シフト表テンプレートのまとめ
①1シート目を開く
②最初の日付を入力し、月と日にちを設定
③祝日や休業日等(背景をピンクにしたい列)を設定
・入力の仕方
①従業員の名前を入力
②イベントや必要人数等を入力(入力しなくても大丈夫です)
③出退勤の時間を入力
④備考を入力(入力しなくても大丈夫です)
タブをダブルクリックで、名前を変更できます・その他
①使い方を見るというボタンをクリックで、この記事が開く
②左上の保存マークをクリックで、保存
以上、勤務シフト表テンプレートの使い方をまとめてみました。
管理者の方が効率良く、仕事ができるように他にもテンプレートなどを作成したいと思っています。
今の税理士に満足してますか?
給与を計算や、毎年確定申告するのも大変だと思います。
個人事業主の方は、本業の合間に帳簿をつけなければなりませんし、確定申告の時期は繁忙期だったりして確定申告の書類を作成する時間がなかったりします。
そういう時に税理士と契約していると、すぐに資料を作成してくれて助かります。
ただ、税理士によっては忙しくて対応が遅かったり、料金が高かったりします。
そのような事がないように自分に合った税理士を探すことが大事です。
まだ、税理士と契約してない方や、今の税理士に不満がある場合は税理士ドットコム
税理士ドットコムでは無料で税理士が探せて、71.4%の方が顧問報酬の引き下げに成功しています。